Инструкция Для Oziexplorer Кпк
Раздел о популярной навигационной программе OziExplorer для КПК. Описания, инструкции, советы.
Поговорим о такой замечательной программе как OziExplorer зачем она в построении собственных маршрутов, вообщем инструкция.
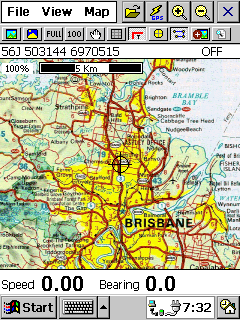


Oziexplorer 3.95.4m + Русификатор + Русская инструкция А как пользоваться лекарством расскажите мне неграмотному?
Для привязки карт нам нужен настольный персональный компьютер (в простонародье - ББ) или ноутбук с установленным OziExplorer, программа Img2Ozf (для конечной конвертации файлов в формат ozf2, с которым работает ОзиЭксплорерСЕ) и собственно сами карты. Итак, приступим! Запускаем Озик, заходим в меню Файл – Открыть и откалибровать карту. Находим файл – изображение на диске и открываем его Изображение загружается на экран, и мы видим вот такую картину: В правой части экрана расположена панель привязки карты (выделена красным цветом), в правом нижнем углу обзорное окно карты (выделено синим цветом) и окошко для точного позиционирования курсора (лупа) (выделена зеленым цветом). 1). Первое что мы делаем, это меняем датум карты в раскрывающемся списке на Pulkovo1942(1) (Система координат принятая в России). 2). В списке Проекция карты выбираем Transverse Mercator. При этом открывается дополнительное окно Transverse Mercator Setup. Графы Std Grids и Latitude Origin мы оставляем без изменений. Нас интересуют графы Central Meridian, Scale Factor и False Easting. (О назначении данных граф, а также о понятии Центральный меридиан можно почитать здесь.) 3). В графу Central Meridian вводим значение Центрального меридиана, который вычисляется по следующим формулам: Сначала вычисляем номер зоны, в которой находится интересующий нас квадрат местности: номер зоны = (целая часть от деления долготы на 6°) + 1 (в случае с нашей привязываемой картой это выглядит так: (32˚45’/6˚+1=6,408333, т.е. 6 зона) Теперь вычисляем центральный меридиан по формуле: центральный меридиан = (номер зоны) * 6° - 3° (в нашем случае это: 6*6˚- 3˚= 33˚ Т.е. центральный меридиан для нашей карты = 33˚. Это значение мы и вводим в соответствующее поле. 4) В поле Scale Factor (по умолчанию) всегда стоит значение 0,9996. Мы его изменяем на 1 (обязательно). 5) В поле False Easting ставим значение 500000 и закрываем окно. Настройка проекции завершена. 6).Теперь нужно привязать карту по точкам, нанесенным на карте. В генштабовских картах таких точек пять. Они расположены по четырем краям и в центре карты, в виде перекрестий с надписанными широтой и долготой в данной точке местности. Для привязки первой точки переходим на вкладку Точка 1. Указатель мышки при переводе его в поле карты принимает вид перекрестья с белой точкой в центре. Этот указатель наводим на перекрестье с координатами и щелкаем мышью для его привязки в данной точке (для более точного позиционирования указателя ориентируемся по окну Лупы). Когда указатель зафиксирован (он принимает вид тройной окружности красного цвета), в поле Широта вводим значение широты. В поле Долгота – значение долготы. Всё. На вкладке Точка1 мы ввели все необходимые значения. Поскольку у нас таких точек пять, мы повторяем этот процесс еще четыре раза. Перемещаемся между точками на карте с помощью красного квадрата на маленькой обзорной карте, перетаскивая его мышью в необходимое место. Я обычно привязываю карту по часовой стрелке, начиная с левого верхнего угла. Последней привязывается пятая, центральная точка карты. После того, как мы привязали все пять точек, вкладки Точки выглядят следующим образом: После проверки правильности ввода значений координат в соответствующие поля, сохраняем сделанные изменения для нашей карты. При нажатии на кнопку Сохранить, появляется окно Сохранить карту в котором задается имя map-файла. Сохраняем map-файл. Внимание! Озик по умолчанию создает имя для map-файла в соответствии с именем файла-изображения, и изменять его не рекомендуется! Поскольку в map-файле записываются не только данные привязки файла-изображения (датум карты, координаты точек привязки и пр.), но и имя файла-изображения. Поэтому, если есть необходимость в изменении имени файла изображения, то это должно быть сделано до привязки этого файла в ОзиЭксплорере. Всё. Если при сохранении map-файла Озик не выдал никаких сообщений об ошибке, то наша карту можно считать успешно привязанной к географическим координатам местности, изображенной на этой самой карте Для проверки привязки карты нужно включить отображение координатной сетки - меню Карта - Настройка координатной сетки. В окне настройки переходим на вкладку Другая сетка и ставим галочку "Вкл сетку". Если координатная сетка совпадает с отображенной на нашей карте, то можно быть уверенным, что привязка сделана правильно. Ну что, расслабимся? Нет, это пока еще не всё! Как было сказано выше, ОзиЭксплорерСЕ (версия для КПК) не умеет работать с файлами изображений, т.е. с файлами расширений типа bmp, jpeg, gif и т.п. Для его нормальной работы необходимы два файла: файл с расширением *.ozf2 и *.map. Что же нужно для получения файла с этим расширением? Ответ простой – программа конвертации Img2Ozf. После привязки в Озике у нас имеются два файла: c00068-A-015-036-102.gif и c00068-A-015-036-102.map Складываем оба файла в какую-нибудь папку на диске. Запускаем программу Img2Ozf. Примечание. Программа не требует инсталляции и может быть запущена из любого места на диске. Если программа была запущена из той же папки, в которой находятся требующие конвертации файлы, то каких либо дополнительных настроек (пути к map-файлам и файлам-изображениям) делать не нужно. Программа по умолчанию ставит в эти настройки папку, из которой была запущена. Если есть необходимость в конвертации сразу большого количества карт, то необходимо указать путь к ним в Source Image Folder. А также путь в Map File Path для созданных конвертером map-файлов. Выглядит Img2Ozf вот так: Единственное, что остается сделать, это нажать кнопку с желтой стрелкой (выделена желтым цветом), в нижнем окне проставить галочку напротив имени нужного файла и запустить процесс конвертации нажав на кнопку «Process Image Files to OZF2 Files» (выделена зеленым цветом). Процесс конвертирования в действии: Все, файл конвертирован Ну и осталось совсем чуть-чуть . У программы Img2Ozf есть одна особенность: В процессе конвертации файла-изображения в формат ozf2, программа создает свой map-файл, который нам нужен. НО! Он отличается от исходного map-файла именем, к которому программа добавляет символы «_ozf» Т.е. исходные файлы выглядели вот так: c00068-A-015-036-102.gif c00068-A-015-036-102.map Конечный результат работы программы выглядит следующим образом, т.е. создается еще два файла: c00068-A-015-036-102.ozf2 c00068-A-015-036-102_ozf.map Вот эти два файла и необходимы для работы OziExplorerCE на КПК. Исходные файлы нам уже не нужны. Внимание! Файл c00068-A-015-036-102_ozf.map необходимо переименовать в точном соответствии с именем файла ozf2, т.е. удалить у него в названии приставку «_ozf». Готовые файлы должны выглядеть вот так: c00068-A-015-036-102.ozf2 c00068-A-015-036-102.map Копируем эти файлы в КПК, указываем к ним путь в Озике и радуемся результатам своего труда Ну вот собственно и всё! МЫ ДОРОЖИМ СВОЕЙ РЕПУТАЦИЕЙ И НЕ В НАШИХ ИНТЕРЕСАХ ВАС ОБМАНЫВАТЬ.
Нам понадобится программа SAS.Planet, PC с выходом в интернет ( достаточно быстрым интернетом). Готовьтесь к значительному.
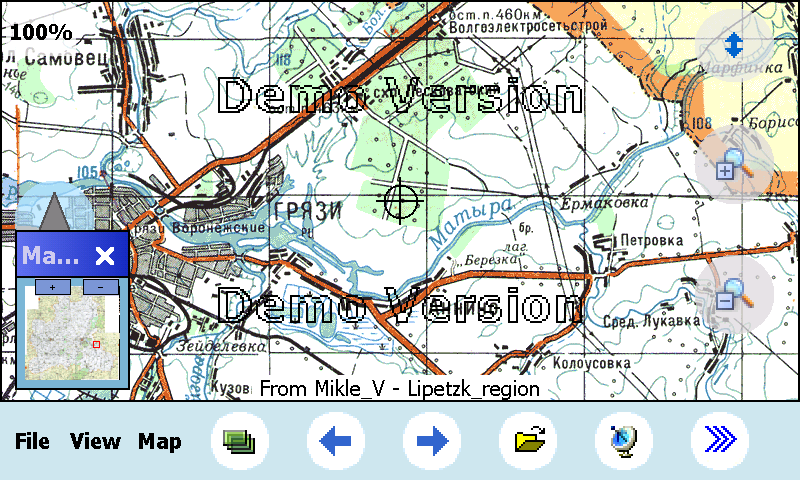
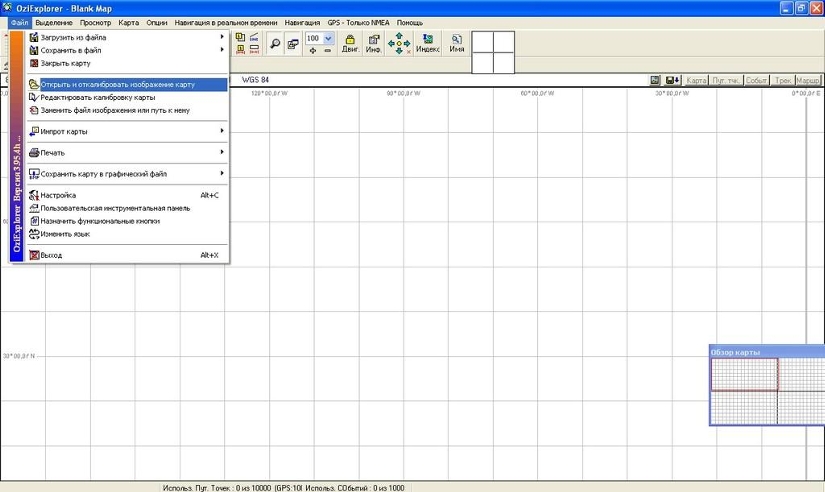
OziExplorer — это программный продукт используемый для работы с Как настроить OziExplorer Инструкция к Oziexplorer 3.95.4 на русском языке.
Инструкция к Oziexplorer 3.95.3 на русском языке. OziexolorerCE - программа для установки на коммуникаторы, КПК, автомобильные навигаторы с.
Официальный сайт - OziExplorer — это программный продукт используемый для работы с растровыми картами и поддерживающий обмен навигационными данными с GPS навигаторами производства Magellan, Garmin, Lowrance и Eagle (также возможна работа с большинством других GPS устройств для отображения Вашего положения на карте). OziExplorer позволяет пользователям добавлять путевые точки, маршруты и пути на карту одним нажатием кнопки и загружать эти данные в GPS навигатор.
Скачать OziExplorer для ПК и КПК + serial. Для привязки карт нам нужен настольный персональный компьютер (в простонародье - ББ) или ноутбук с.